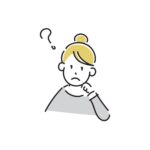
ブログを始めたいけど難しそう。 手続きどうすればいいのかな?
初心者でも出来るか不安だなぁぁ。
そんな方にオススメのレンタルサーバーが、『 ConoHa WING(コノハウィング) ![]() 』です。 どなたでも簡単に、ワードプレスブログを始められます。 今なら、最大55%オフのキャーンペーン実施中。
』です。 どなたでも簡単に、ワードプレスブログを始められます。 今なら、最大55%オフのキャーンペーン実施中。
今なら、最大55%オフのキャンペーン実施中‼ 1月10日(水)16:00までの期間限定✨
・12カ月 1,452円/ 月→ 990円 / 月 31%オフ
・24カ月 1,452円/ 月→ 842円 / 月 42%オフ
・36カ月 1,452円/ 月→ 643円 / 月 55%オフ キャンペーン期間中のお申し込みがオススメです。

ConoHaWING おすすめの理由
- 難しい操作がない
- 超初心者でも最低20分あれば、ワードプレスをインストールできる
- サイトの表示スピードが速い
- 管理画面が見やすい
今なら、最大55%オフのキャンペーン実施中‼ 1月10日(水)16:00までの期間限定✨
・12カ月 1,452円/ 月→ 990円 / 月 31%オフ
・24カ月 1,452円/ 月→ 842円 / 月 42%オフ
・36カ月 1,452円/ 月→ 643円/ 月 55%オフ キャンペーン期間中のお申し込みがオススメです。
『 ConoHa WING(コノハウィング) 』のかんたんセットアップを使えば、サクッとワードプレスをインストールできます。画像が付いてますので、手順通り進めれば、パソコンが苦手でも大丈夫です。
WordPressブログ開設までの全体の流れ
全体の流れです。
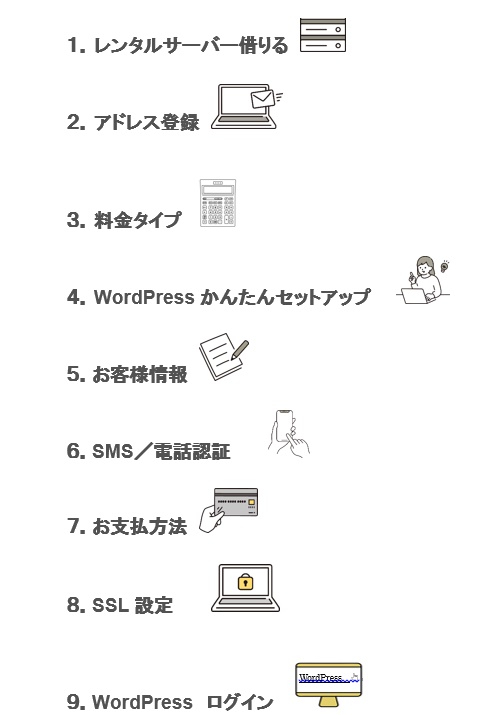
WordPressかんたんセットアップ、SSLなどわからない単語が出てきますが、画像を見て進められるので、安心してください。
① レンタルサーバーを借りる
『 ConoHa WING(コノハウィング) ![]() 』 に登録をしましょう。
』 に登録をしましょう。
↓↓申し込みページにアクセス↓↓
1.今すぐアカウント登録 クリック

②アドレス登録
- メールアドレス
- 確認用メールアドレス ※コピペNG 手入力
- パスワード 忘れずにメモ!
- 次へ

③料金タイプ(WINGパック)
次に、契約プランの選択をします。
.jpg)
- 料金タイプ:WINGパック
- 契約期間:12ヶ月以上がオススメ (長期間契約するほど割安になる)
- プラン:ベーシック (個人ブログは、ベーシックで問題ないです。)
- 初期ドメイン:適当な文字列でOK (あとで使うことはありません。)
- サーバー名:変更せず、そのままでOK (あとから使うことはありません。)
- 確認して、次へ
④WordPressかんたんセットアップ

- WordPressかんたんセットアップ:利用する
- セットアップ方法:新規インストール
- 独自ドメイン設定:好きな文字列を入力 ※あとから変更できません。既に使用されているドメインは選べません。
- 作成サイト名:好きなブログ名を入力(変更できるので、仮でOK)
- WordPressユーザー名:ユーザー名を入力 ※WordPressにログインするために使用、忘れずにメモ!
- WordPressパスワード:パスワードを入力 ※WordPressにログインするために使用、忘れずにメモ!
- WordPressテーマ:Cocoonを選ぶ(使いたいテーマがあれば、それを選ぶ)
- すべて入力、メモしたら、次へ
⑤お客様情報入力
お客様情報を入力

すべて入力したら、次へ クリック
⑥SMS/電話認証

SMS(ショートメールメッセージ)認証とは、携帯電話にSMSで確認コードが届き、受信した番号を入力する本人確認作業です。
- 携帯電話番号を入力
- SMS認証 クリック
- スマホに4桁の認証コードが送られてくる
- 認証コードを入力して送信
※SMSが受け取れない方は、下記の方法で認証コードを送信
- 携帯電話番号を入力
- 電話認証 クリック
- 電話がかかってくる
- 自動音声で4桁の数字が流れる
- 認証コードを入力して送信
⑦お支払い方法
今回は、『クレジットカード』で登録していきます。


- 名義を入力
- カード番号を入力
- 有効期限を入力
- セキュリティコードを入力 内容を確認
- 申し込みをクリック
下記の画面が出れば、WordPressのインストール完了🎊

⑧WordPress の SSL設定
SSL設定とは、セキュリティを高めてくれる設定です。 http から https にする作業です。 簡単なので、手順に沿って進めていきましょう。
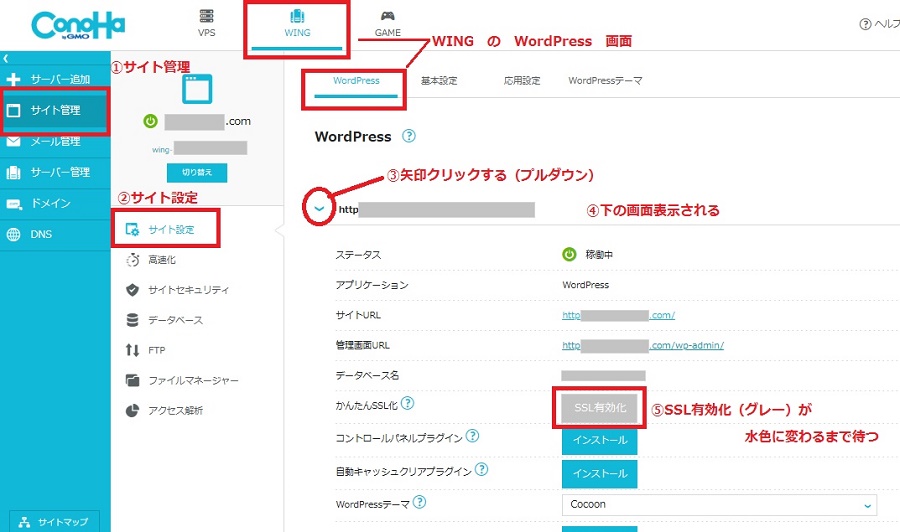
- サイト設定
- ConoHaWINGのサイト管理
- URL横の矢印クリック(プルダウン)
- ステータス、アプリケーションなどの項目表示される
- SSL有効化がグレーなので、水色になるまで待ちましょう
- 水色になったら、SSL有効化 クリック
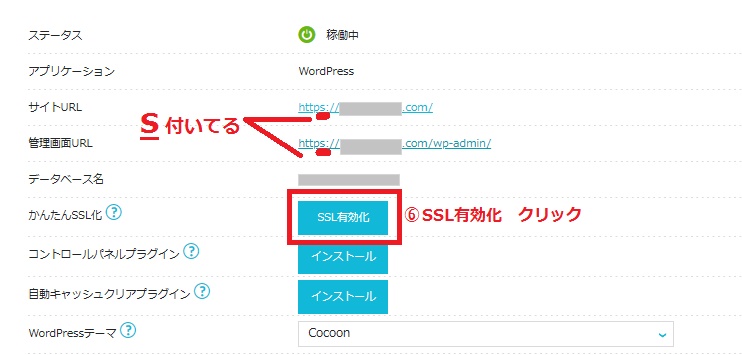
これで、SSL設定は完了です。
※およそ30分~4時間ほどで、水色に切り替わるようです。 私の場合は、ほぼ1日かかりました。
とにかく、待つしかないです。
⑨WordPress ログイン
最後に、WordPressにログインしましょう。
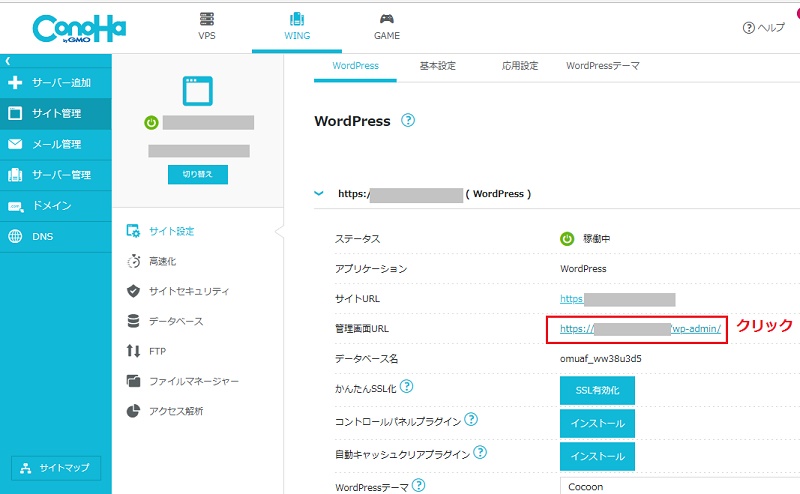
- ConoHaWINGのサイト管理
- サイト設定
- 管理画面URL クリック
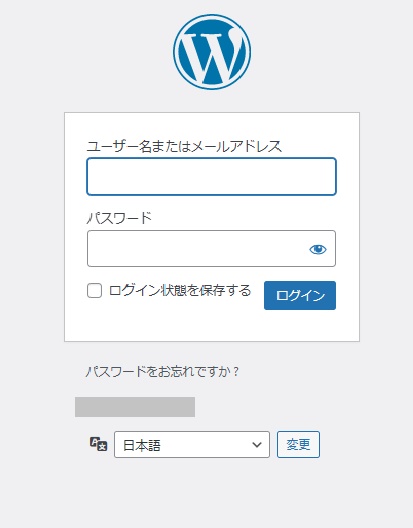
④WordPressかんたんセットアップで入力した項目
- 5.WordPressユーザー名
- 6.WordPressパスワード
- ログイン
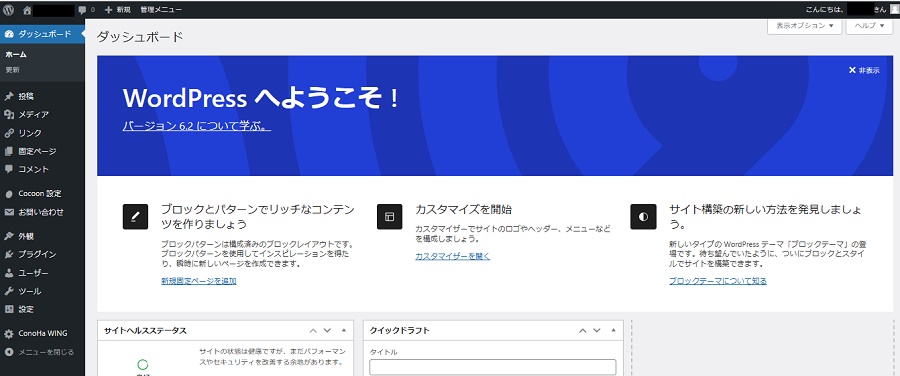
こちらの画面がでればOKです。WordPress開設できました🎊
おつかれさまでした。
まとめ
WordPress開設までの手順を画像付きで説明しました。
いかがでしたか?そんなに難しい操作はなく、初心者でも『 ConoHa WING(コノハウィング) ![]() 』のWordPressかんたんセットアップを利用すれば、サクッとブログが始められます。
』のWordPressかんたんセットアップを利用すれば、サクッとブログが始められます。
ぜひ、お得なキャンペーン期間中に、WordPressブログを開設してみましょう。
╲ 初心者さんでも大丈夫。最低20分で設定 ╱

